-
Lune Rouge.
User deleted
Come creare una deliziosa mela verde in 3D
Il presente tutorial è un adattamento di questo tutorial per Photoshop
0. Premessa: se state seguendo questo tutorial vuol dire che avete già una certa pratica di Gimp. Saprete quindi che non è necessario seguire tutti i passaggi alla lettera e che in particolare l'impostazione dell'intensità di luci e ombre può essere personalizzata a seconda dei vostri gusti e della vostra sensibilità.
Tutti i parametri indicati nel tutorial sono puramente indicativi e pertanto reinterpretabili.
1. Aprire una nuova tela 800x800 px. Nella schermata “Crea una nuova immagine” cliccate su Opzioni avanzate e quindi risoluzione orizzontale e verticale inserite il valore 300 punti/pollice [pixel/inch].
Come colore di sfondo scegliete il bianco.SPOILER (clicca per visualizzare)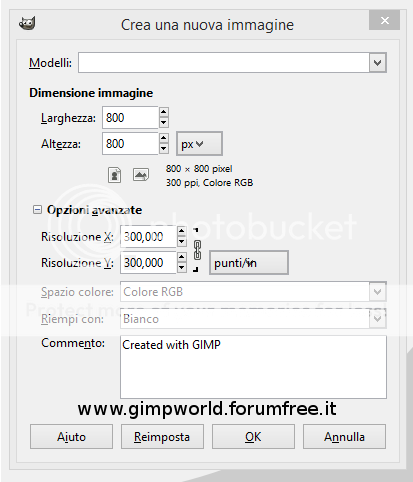
2. Create un nuovo livello trasparente e chiamatelo “Mela”.
Selezionate lo strumento “selezione ellittica”, selezionate le opzioni “antialising” e “Blocca: rapporto dimensioni >> 1:1” come in figuraSPOILER (clicca per visualizzare)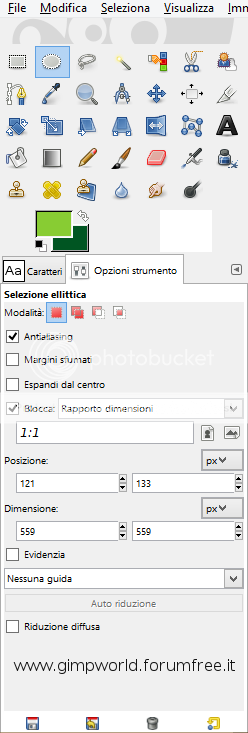
Sul livello Mela individuate una bella selezione ellittica.
Quindi impostate come colore di primo piano #88cc33 e come colore di sfondo #005522 .
Cliccate sullo strumento Sfumatura ed impostatelo come in figura,SPOILER (clicca per visualizzare)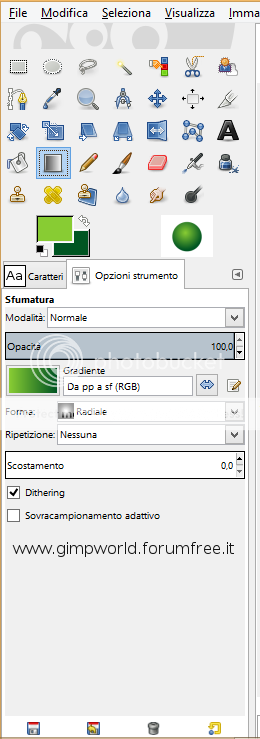
Dopodichè riempite la selezione circolare in modo da ottenere una cosa simileSPOILER (clicca per visualizzare)
3. Adesso cominciamo con il dare un po' di profondità alla nostra mela aggiungendo un ombra. Senza lasciare la selezione, cliccare sul menù selezione e quindi su Inverti. Poi dal menù Filtri, selezionate Luce e Ombra >> Prespective
Impostate i parametri come li vedete in figura e premete su okSPOILER (clicca per visualizzare)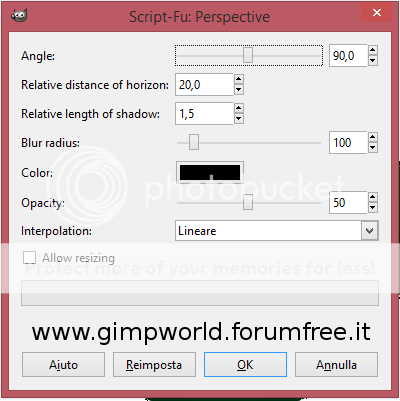
Si crea in automatico un nuovo livello di nome “Perspective Shadow” contenente un ombra sfumataSPOILER (clicca per visualizzare)
4. Anche questo passaggio contribuisce a dare un po' di tridimensionalità alla mela.
Create un nuovo livello e chiamatelo “Texture”. Fate alfa a selezione su livello della mela e quindi passate sul livello Texture. Poi fate Filtri>>Render >>Nuvole>>Disturbo in tinta unita ed impostate le dimensioni X e Y a 5SPOILER (clicca per visualizzare)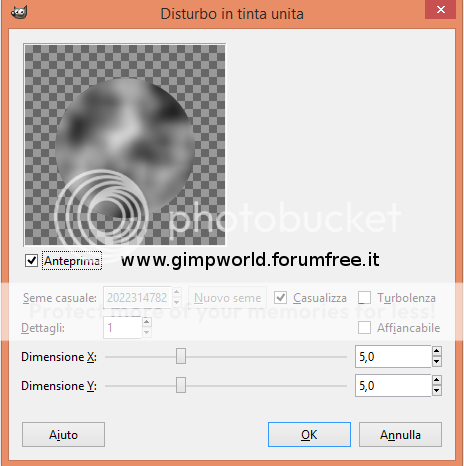
Impostate il livello Texture in modalità Luce debole ed abbassate l'opacità a 30.
5. Con il prossimo passaggio andiamo ad aggiungere un po' di macchie alla buccia della nostra mela.
Create un nuovo livello e chiamatelo “Puntini”.
Con un pennello circolare dai bordi sfumati, impostate come colore #ccdd99 , dimensione del pennello 10 px, rapporto dimensioni: -1 ed aggiungete a piacere le macchia alla vostra buccia (fate dei puntini con un singolo click)
Cambiate dimensione del pennello passando a 20 px ed aggiungete altre macchie.
Quando siete soddisfatti impostate il livello puntini su Sovrapposto ed abbassate l'opacità a 40SPOILER (clicca per visualizzare)
6. Adesso dobbiamo creare l'incavo superiore della mela nel quale poi disegneremo il torsolo.
Create un nuovo livello e chiamatelo “Buco”
Con lo strumento selezione ellittica individuate l'incavo della vostra mela e riempitelo con il bianco. Create un nuovo livello, creata una nuova selezione ellittica e riempitela di nero come in figura.SPOILER (clicca per visualizzare)
A questo punto fate alfa a selezione sul livello della selezione bianca, poi andate sul livello con l'ellissi nera e fate filtri>>sfocatura gaussiana.
Impostate come raggio di sfocatura orizzontale 45 e raggio di sfocatura verticale 45
Poi fate Selezione >>Inverti e premete Canc (in modo da cancellare la parte di ellissi nera che non vi serve).
Spegnete o cancellate il livello con l'ellissi bianca.
Impostate l'opacità del livello con l'ellissi nera a circa 35.SPOILER (clicca per visualizzare)
7. Adesso andiamo ad aggiungere dei riflessi. Create un nuovo livello e chiamatelo Luci1.
Con la selezione ellittica andate a creare un ellissi bianca come in figura. Questo passaggio serve a creare un riflesso subito sotto il buco.SPOILER (clicca per visualizzare)
Adesso bisogna tagliare la parte di ellissi bianca in più: dovrete lasciare solo una lunetta subito sotto il buco: per ritagliare l'ellissi usate sempre la selezione ellittica sul livello Luci 1
Potete abbassare l'opacità del livello Luci1 per aiutarvi a selezionare l'area da cancellare.SPOILER (clicca per visualizzare)
Quando siete soddistatti della selezione premete CANC.
Applicate una sfocatura gaussiana di 30 px alla lunetta bianca ed abbassate l'opacità del livello a 70
8. Si ripete lo stesso procedimento dello step 7 ma sta volta andiamo a creare la luce nella parte superiore del buco.
Quindi create un nuovo livello e chiamatelo “Luci2”
Attenzione a fare una ellissi più stretta della precedente in modo da avere una mezza luna più piccola di quella inferiore (quindi occhio alla prospettiva).SPOILER (clicca per visualizzare)
Come per il passaggio precedente, con lo strumento selezione ellittica selezionate la parte di Luci2 che volete cancellare: come risultato dovrete ottenere una piccola lunetta bianca nella parte superiore del Buco.
Vi sarà rimasta anche una mezzaluna in basso, cancellate anche quella.SPOILER (clicca per visualizzare)
Poi applicate la sfocatura gaussiana di 30 px al livello Luci2 e abbassate l'opacità a 70SPOILER (clicca per visualizzare)
9. Aggiungiamo un po' di colore. Create un nuovo livello e chiamatelo “Rosso”, posizionatelo subito sopra il livello “Puntini”. Con lo strumento selezione ellittica andiamo a creare una selezione sulla pancia della mela. La selezione non dovrà essere centrata ma spostate verso sinistra come in figura.
Riempite la selezione con il colore #ffbe00
Attenzione a non finire sul livello Luci1. Rimanete subito sotto.SPOILER (clicca per visualizzare)
A questo punto applicate una sfocatura gaussiana abbastanza importante (minimo 100 px) e settate il livello sulla modalità Colore.SPOILER (clicca per visualizzare)
10. Continuiamo ad aggiungere colore. Create un nuovo livello e chiamatelo “Giallo” (posizionatelo subito sopra il livello “Rosso”)
Create una selezione ellittica come in figura e riempitela con il colore #fff444SPOILER (clicca per visualizzare)
Applicate una sfocatura gaussiana di 200px e settate il livello su Luce forte, quindi abbassate l'opacità a circa 50SPOILER (clicca per visualizzare)
11. Continuamo ad aggiungere dettagli ed in particolare ulteriori riflessi di luce.
Create un nuovo livello e chiamatelo “Riflesso”
Con la selezione rettangolare create un rettangolo bianco come in figuraSPOILER (clicca per visualizzare)
Sempre aiutandovi con la selezione rettangolare, dobbiamo tagliare il rettangolo in 4 parti: selezionate una striscia verticale stretta al centro del rettangolo e premete canc, poi selezionate una striscia orizzontale stretta sempre centrale al rettangolo e premete CANC.
Non importa che siate precisi al millimetro.
Dovreste ottenere una cosa simile:SPOILER (clicca per visualizzare)
A questo punto dobbiamo sfumare il nostro riflesso, quindi applicate una maschera di livello al livello Riflesso (Machera di livello Bianco: opacità completa)
Con lo strumento Sfumatura, selezionate il nero come colore di primo piano, come gradiente selezionate “da pp a trasparente” e come forma quella Lineare (ripetizioni: nessuna).
Applicate il gradiente alla vostra maschera in modo che li livello riflesso appaia sfumato verso il basso come in figuraSPOILER (clicca per visualizzare)
Quando sarete soddisfatti della vostra maschera, cliccate con il tasto destro del mouse sul livello Riflesso e poi su “Applica maschera di livello”
A questo punto andiamo a sfumare ulteriormente il riflesso applicando una sfocatura gaussiana di 8-10px al livello RiflessoSPOILER (clicca per visualizzare)
Adesso dobbiamo dare forma al Riflesso: la mela ha una forma tondeggiante quindi anche il riflesso deve esserlo.
Perciò, con molta pazienza, selezionate lo strumento Gabbia e create una gabbia intorno al vostro riflesso. Vi consiglio di inziare con una gabbia formata da 6 punti: più punti mettete e più avete libertà di deformazione, però diventa anche più difficile.SPOILER (clicca per visualizzare)
6 punti dovrebbero essere sufficienti. Come guida per la deformazione fate riferimento al riflesso a mezza luna del livello Luci1: la vostra deformata dovrà seguire più o meno quell'andamento.
Per deformare vi basterà trasformare la vostra gabbia trascinando i vostri 6 punti a vostro piacimento: man mano che spostate un punto il livello si aggiorna.SPOILER (clicca per visualizzare)
Quando sarete soddisfatti premete invio e Gimp renderà definitiva la vostra deformazione.SPOILER (clicca per visualizzare)
12. Adesso aggiungiamo un altro riflesso: in particolare aggiungiamo una luce sul bordo destro della nostra mela.
Create un nuovo livello e chiamatelo Luce3
Fate alfa a selezione sul livello Mela e poi spostatevi sul livello Luce3. Riempitelo di bianco e deselezionate. Con la selezione ellittica selezionate quasi tutto il bianco ad eccezione di una lunetta in corrispondenza del bordo destro della mela (potete abbassare l'opacità del livello Luce3 per regolarvi meglio nella selezione) e premete CANCSPOILER (clicca per visualizzare)
Applicate una sfocatura gaussiana di 60 px al livello Luce3 (opacità del livello 100)
Spostate il livello Luce3 leggermente verso destra, questo perchè dopo la sfocatura noterete che c'è un piccolo bordo di mela che rimane scoperto dal riflesso Luce3: lo copriamo semplicemente spostando il livello.SPOILER (clicca per visualizzare)
Ricordatevi però di fare alfa a selezione sul livello della mela, inverti selezione, tornate sul livello Luce3 e premere canc (questo per eliminare eventuali sbavature del riflesso che potrebbero essere uscite fuori spostandolo; questo difetto lo notereste non appena mettete uno sfondo scuro alla mela)
Abbassate l'opacità del livello Luce3 a circa 80.
Adesso andiamo ad applicare una maschera di livello (bianco: opacità completa) al livello Luce3.
Dobbiamo regolare l'intensità della Luce 3: l'effetto deve essere più marcato verso l'alto e diminuire man mano che scendiamo verso la base della mela.
Perciò usiamo lo strumento Sfumatura, selezionate il nero come colore di primo piano, come gradiente selezionate “da pp a trasparente” e come forma quella Lineare (ripetizioni: nessuna) ed applichiamo una sfumatura alla maschera del livello Luce3.
In pratica il vostro riflesso dovrà coprire circa ¾ dell'altezza del livelloSPOILER (clicca per visualizzare)
13. Adesso dobbiamo disegnare il picciolo. Create un nuovo livello sopra a tutti e chiamatelo “Picciolo”.
Con lo strumento Tracciati, fissate 2 punti e curvate la linea che si crea in automatico tra i due punti: questa è la base del vostro picciolo.SPOILER (clicca per visualizzare)
Poi come colore scegliete #884411 e dal menù Modifica selezionate Delinea tracciato.
Impostate lo strumento tracciato così: Tinta unita, Spessore linea 12 , antialising attivo, stile capo: arrotondatoSPOILER (clicca per visualizzare)
RisultatoSPOILER (clicca per visualizzare)
Adesso aggiustate un po' la base del vostro picciolo con la gomma morbida, in modo che rientri nell'ombra del livello Buco.SPOILER (clicca per visualizzare)
14. Adesso dobbiamo aggiungere luci ed ombre al picciolo. Iniziamo dalle Luci. Create un nuovo livello e chiamatelo Luci4
Il vostro Gimp avrà ancora in memoria il tracciato del picciolo perciò, selezionate il colore bianco, poi dal menù Modifica scegliete Delinea tracciato, lasciate tutto impostato come prima tranne che per lo spessore linea che deve essere sta volta di 3 px
Una volta delineato il riflesso applicate al livello Luci4 una sfocatura gaussiana di circa 10 px e quindi abbassate l'opacità del livello Luci4 a 80%SPOILER (clicca per visualizzare)
15. Adesso aggiungiamo le ombre del picciolo: in particolare alle spelle del picciolo.
Create un nuovo livello e chiamatelo Ombra Picciolo.
Con lo strumento tracciati fate una selezione trapezioidale come in figura e riempitela di nero.
Ecco un ingrandimento al 200% del mio tracciato: è importante che i punti alla base coincidano con la base del picciolo e che il lato destro del tracciato non esca fuori dal piccioloSPOILER (clicca per visualizzare)
Una volta che sarete soddisfatti dei punti del vostro tracciato premete invio, e riempite la selezione di nero. Deselezionate ed applicate una sfocatura gaussiana di 10 px. Abbassate l'opacità del livello a 60SPOILER (clicca per visualizzare)
A questo punto dobbiamo cancellare le parti di ombra che non ci interessano.
Il modo migliore è applicando una maschera di livello al livello Ombra picciolo (Machera bianco: opacità completa)
Con un pennello morbido ed il colore nero andiamo a lavorare sulla maschera per nascondere le parti di ombra che non ci interessano. Se necessario aiutatevi anche con la sfocatura gaussiana applicandola alla maschera.
Il risultato dovrebbe essere più o meno questo:SPOILER (clicca per visualizzare)
16. Tornate sul livello Luci4 (il riflesso sul picciolo). Aggiungete una maschera di livello (bianco: opacità completa) e dovete attenuare l'effetto del riflesso verso la base del picciolo che sarà più in ombra rispetto alla parte superiore.
Io ho inoltre duplicato il livello Picciolo e settato il duplicato il modalità moltiplicatore (opacità 30)
Come colore del livello di sfondo ho messo: #004400
RisultatoSPOILER (clicca per visualizzare)
17. Applicate tutte le correzioni di colore che ritenete opportune. Quando siete sicuri del vostro lavoro spegnete il livello di sfondo e unite i livelli visibili (Immagine>>Fondi livelli visibili)
A questo punto vi ritroverete con 2 livelli: Sfondo e Mela.
18. Ora aggiungiamo l'ultima ombra, quella sotto la mela. Create un nuovo livello sotto il livello Mela e chiamatelo Ombra Mela.
Con la selezione ellittica andate a definire la superfice della vostra ombraSPOILER (clicca per visualizzare)
Riempite la selezione di nero, deselezionate ed applicate una sfocatura di 120 px. Abbassate l'opacità del livello ombra a 60SPOILER (clicca per visualizzare)
19. Ultimo passaggio. Adesso dobbiamo dare forma alla mela. Le mele non sono perfettamente tonde, dovremo schiacciarla un po' verso la base.
Per fare questo useremo il filtro IWarping.
Dal menù Filtri selezionate Distorsioni >> I Warping
Settate lo strumento come in figuraSPOILER (clicca per visualizzare)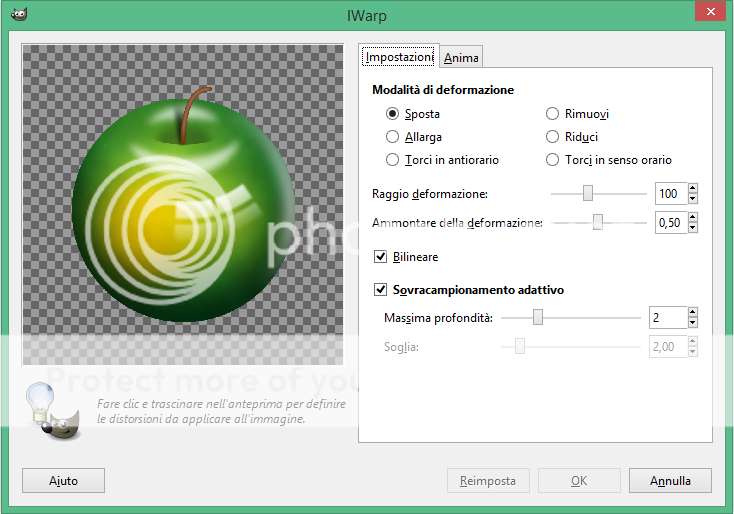
Lo strumento si utilizza all'interno della finestra IWarp. Con il puntatore del mouse dovete tamponare le zone che volete modificare: nel nostro caso vogliamo restringere la parte inferiore della mela.
Quando sarete soddisfatti del risultato premete su OK.
Il risultato dovrebbe essere più o meno così.SPOILER (clicca per visualizzare)
Ecco un'altra versione ottenuta semplicemente abbassando ulteriormente l'opacità dei livelli Luci e Riflesso
Edited by Lune Rouge - 12/3/2014, 23:30. -
Gallipolina'95.
User deleted
Non potevo non provarlo  Ho fatto una bella mela verde e una rossa
Ho fatto una bella mela verde e una rossa 

 .
. -
.
La mela di Biancaneve!!!! (Sto guardando il film ora u,u) cmq ti è venuta benissimo  .
. -
Gallipolina'95.
User deleted
Grazie cara  .
. -
Lune Rouge.
User deleted
woooooo sono bellissime *-*
bravissima!!. -
..
-
.
Molto brava . -
.
Grazie. È stato un po complicato usare l'Iwarping, però non è male! .
Come creare una deliziosa mela verde in 3D |






 Web
Web




