-
.
Effetto Vetro Rotto
Davanti ad un Paesaggio
Questo tutorial è la traduzione dell'originale in inglese e per photoshop di --> Realistic Broken Glass Effect in PS di Sebastiano.
Ho voluto tradurlo in italiano e per gimp esclusivamente per il forum gimp world, quindi guai a voi se lo vedo altrove. u.u
In questo tutorial vi spiegherò come applicare un effetto realistico di un vetro rotto ad un'immagine di sfondo. Ecco il materiale utile:
- font semplice e pulito, nel mio caso un sans bond.
- immagine panoramica.
- pennello vetro in frantumi --> click.
- gradiente dal viola (# 6f156c) al verde (# 00601b) fino all'arancione (fd7c00), io me lo sono fatto ma potete trovarlo già pronto.
1. Scegliete una foto panoramica e apritela con gimp, cliccate sul livello con il tasto destro e cliccate "aggiungi canale alfa"SPOILER (clicca per visualizzare)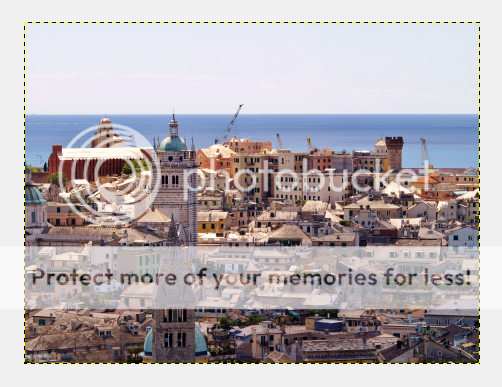
2. Riducete la saturazione andando su Colori --> Tonalità-Saturazione e inserite questi valori:
Saturazione -70 ; Luminosità + 15SPOILER (clicca per visualizzare)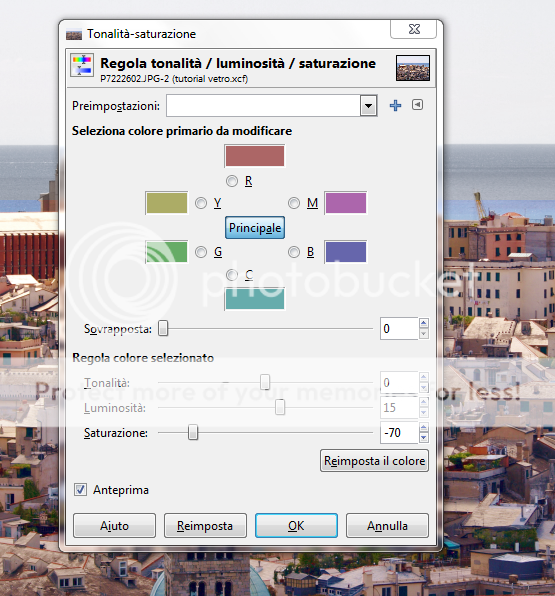
3. Per rendere il lavoro più ricco e particolare aggiungete una scritta all'immagine usando un font pulito e semplice, io ho usato sans bond a dimensione 125px. Il colore del font è # 56767d.SPOILER (clicca per visualizzare)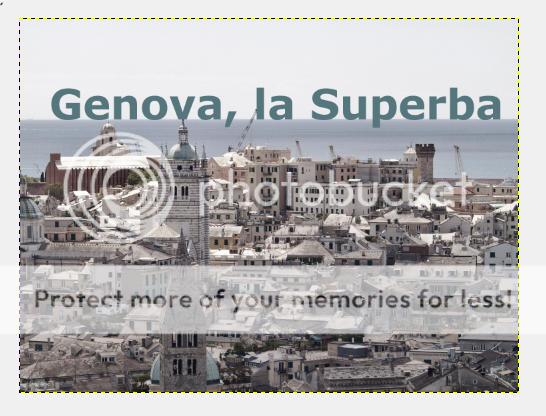
4. Per unire il testo con lo sfondo, prendete lo strumento gomma, selezionate un pennello grunge (qui potete trovarne di vari tipi: Dirty-grungeed eliminate alcune parti del testo.
Per non rischiare problemi io consiglio di duplicare il livello testo e rendere un livello trasparente (in caso di cancellazione sbagliata non dovrete rifare tutto).SPOILER (clicca per visualizzare)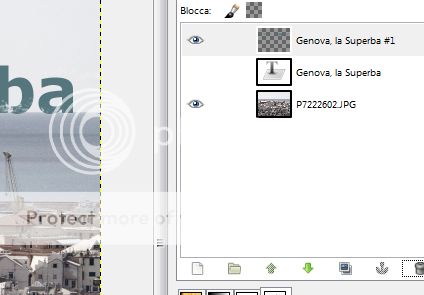
5.A questo punto lavoriamo sul livello testo duplicato.
Andate su Livello --> Livello a dimensione immagine
Ora utilizzare lo strumento Gomma, con il penello grunge selezionato, e passatelo sulla scritta con attenzione particolare sulla zona inferiore del testo, lungo l'orizzonte.SPOILER (clicca per visualizzare)
Ecco il mio risultatoSPOILER (clicca per visualizzare)
6. Ora dobbiamo abbassare l'opacità del livello per fonderla al meglio con lo sfondo, abbassatela ad un valore compreso tra 40-60% a seconda dell'immagine, nel mio caso ho messo il livello è ad opacità 60%.SPOILER (clicca per visualizzare)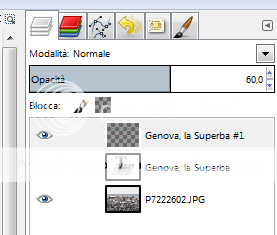
Ecco il risultato:SPOILER (clicca per visualizzare)
7. A questo punto si può aggiungere il bellissimo effetto lens flare ( click ), come vedete nel link c'è il tutorial che vi spiega come farlo al meglio!
Riassumendo i passaggi essenziali utili qui dovete creare un nuovo livello e riempirlo di nero.
Andate su Filtri --> Luce e Ombra --> Riflesso Lenti.
Deve risultare sulla linea dell'orizzonte e più o meno al centro, quindi impostate x e y a seconda della vostra immagine, nel mio caso:SPOILER (clicca per visualizzare)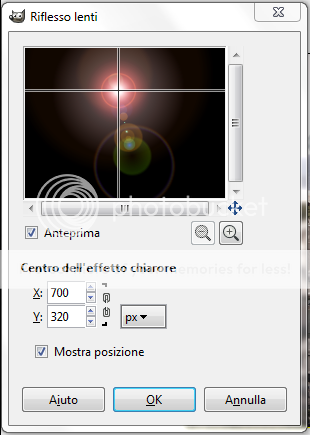
8. Per eliminare le parti nere impostate il livello in modalità "scherma".
Ecco il mio risultato:SPOILER (clicca per visualizzare)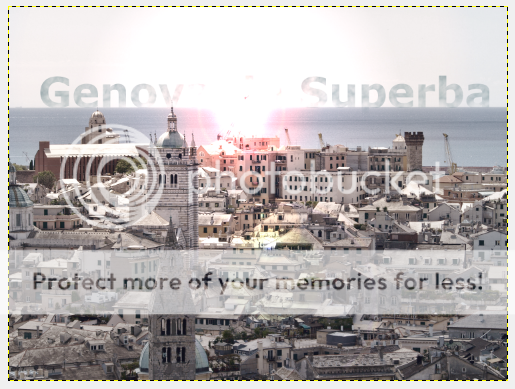
9. Ora possiamo creare l'effetto vetro rotto.
Create un nuovo livello e a questo punto selezionate un pennello che dia l'effetto vetro rotto (è stata dura ma ho trovato questi che non sono male e vanno bene anche per immagini di grandi dimensioni --> click) e selezionate il colore "bianco".
Posizionate il brush al centro del lavoro e impostate il livello in modalità "Differenza".
Edit: io ho usato 2 vetri con una piccola apertura, vi consiglio di usare un pennello che abbia un grande zona di rottura così da rendere più visibile l'effetto e quindi bello il lavoro.
Ecco due possibili risultati:SPOILER (clicca per visualizzare)

10. A questo punto dobbiamo rendere l'effetto più realistico, quindi abbiamo bisogno di sfocare l'area di sfondo che è coperta dal vetro.
Deselezionate il livello con il brush del vetro e rendetelo quindi trasparente.
A questo punto andate su "modifica --> copia il visibile", ritornare su "modifica --> incolla come --> nuovo livello".
Posizionate questo nuovo livello appena sotto a quello con il brush del vetro.SPOILER (clicca per visualizzare)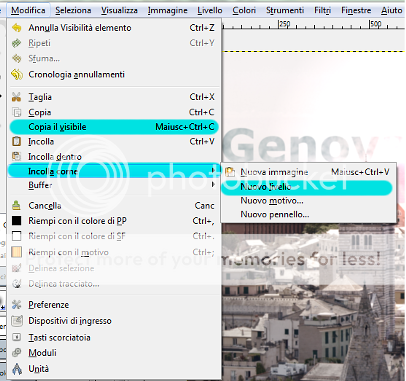
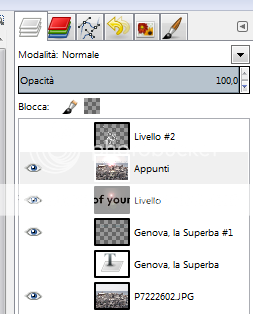
11. Sul livello "Appunti", ovvero la nostra copia del lavoro escluso il vetro, applichiamo una sfocatura, quindi andiamo su "Filtri --> Sfocature --> Gaussiana" e impostiamo un valore intorno ai 3 px.
Ecco la nostra immagine meno nitida:SPOILER (clicca per visualizzare)
12. Arrivati qui sempre sul livello "appunti" aggiungiamo una maschera, che permette una modifica senza perdita di pixel del nostro sfondo sfuocato. Per applicarla clicchiamo con il tasto destro sul livello e selezioniamo "aggiungi maschera di livello" (comando F1).
Appare una scheda con "Inizializza la maschera di livello a.." voi dovete selezionare la prima opzione ovvero "bianco opacità completa".SPOILER (clicca per visualizzare)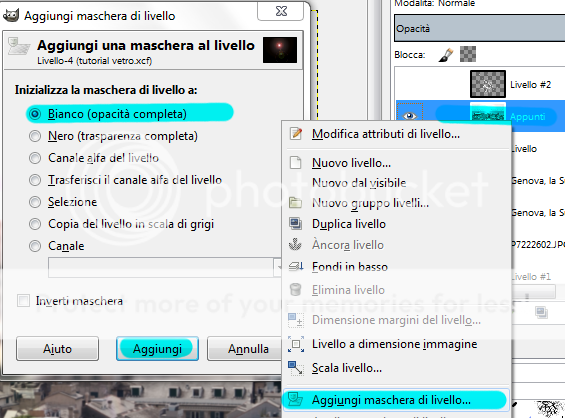
13. Rendete nuovamente visibile il livello con il vetro e selezionare il livello maschera per lavorare su questo.
Prendete lo strumento gomma e scegliete un classico pennello dalla punta tonda.
Con molta attenzione e precisione passate la gomma sulla maschera in tutti i punti in cui il vetro risulta rotto e dovrebbe rimanere perfettamente visibile il paesaggio di sfondo.
Una volta eliminato lo sfondo sfuocato dalla zona priva di vetro si otterrà un effetto molto realistico.SPOILER (clicca per visualizzare)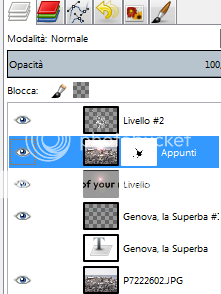

14. La parte importante del lavoro è finita, ora si può giocare sulla colorazione.
Ho creato un nuovo livello e vi ho utilizzato un gradiente con opacità del 70% con questi 3 colori--> dal viola (# 6f156c) al verde (# 00601b) fino all'arancione (fd7c00).
A questo punto ho cambiato la modalità del livello fino a trovare quella di mio gusto, nel mio specifico caso "Luce Debole".
Sistemate i colori a vostro piacimento e il lavoro è concluso.SPOILER (clicca per visualizzare)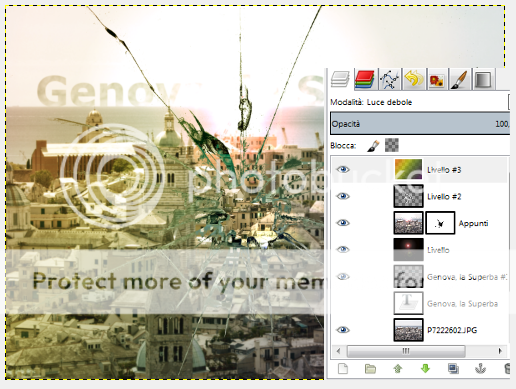
Spero che questo tutorial vi sia piaciuto,
in caso di errori, dubbi e problemi scrivete!
Voglio vedere tanti diversi risultati!!!
Ecco il lavoro di partenza e risultato finale (cliccate per ingrandire u.u)

Edited by Rosenkreutz - 14/9/2012, 17:22. -
.
UP NUOVO TUTORIAL, SPERO SIA DI VOSTRO GRADIMENTO!  .
. -
.
Ecco il mio risultato! :3
Fantastico tutorial rose <3 SPOILER (clicca per visualizzare)voglio taaaanti barattoli di nutella, ora
SPOILER (clicca per visualizzare)voglio taaaanti barattoli di nutella, ora .
. -
.

 tutta per te!!! Bellissimo risultato comunque =D
.
tutta per te!!! Bellissimo risultato comunque =D
. -
Flox^-^.
User deleted
Ci ho provato: 
Una cosa: nel passaggio numero 9 aggiungerei di fare bianco il pennello, perché io, ad esempio, pensavo che fosse da fare nero.. (lo so, io sono impedita, per quello allora... xD). -
.
Hai ragione, quando l'ho fatto non ci ho fatto caso, aggiungo subito ^^
Mi pare che hai saltato qualche passaggio, ovvero il 10, 11, 12 e 13, quindi sfuocare lo sfondo e lasciare la parte al centro nitida, sbaglio?
La parte esterna mi sembra perfettamente a fuoco! per il resto è giusto =). -
Flox^-^.
User deleted
Infatti non capivo come mai non venisse sfuocato: adesso ho capito! Meno male che ho ancora l'xcf, così riprovo a fare quei passaggi, poi posto. =) . -
Flox^-^.
User deleted
Ho tolto la parte della colorazione: 
Spero che vada bene!. -
.
 .
. -
*~Fr@~*.
User deleted
ci ho provato ^^  .
. -
makamy.
User deleted
hai messo a fuoco solo il centro e sfocato il resto? se sì va bene ^^ . -
.
Dunque io ho provato a fare una cosa alternativa anche se volevo poi provare a rifare il lavoro con un paesaggio come quelli postati qua sopra.
L'alternativa è stata questa (scusate lo spoiler ma esce dal bordo del forum quindi per non intasare l'ho messa così):SPOILER (clicca per visualizzare)
Thanks to TheColorOfViolence for Window
Thanks to resurgere for Photo - Landscape - 1008
Mi scuso per eventuali imperfezioni nei dettagli.. -
.
mi piace come è venuto! =) Brava chandy! . -
.
Grazie felice me è da un pò che non grafico! Provo anche la variante originale. . -
.
La France et ses amours 
Non ho molto capito i passaggi della scritta quando dici di duplicare...perché se io lavoro sul livello doppio non si vede la cancellazione con il pennello grunge, quindi per entrambi l'ho fatta diretta sul testo! Inoltre anche la colorazione non ho ben capito come applicare il gradiente, infatti non è venuta granché..
Effetto Vetro Rotto |






 Web
Web




