-
Riku90.
User deleted
What we need
Partiamo subito con l'ovvietà.
Cosa ci serve.
Per creare videotutorial serve un programma che permetta l'acquisizione desktop in maniera continua, non semplice screenshot dunque.
Ci stanno svariati programmi che permettono ciò.
Cosa Utilizzo io?
Io utilizzo Fraps, programma nato per l'acquisizione video durante sessioni di gioco, ma che permette anche l'acquisizione durante qualsiasi sessione lavorativa.
Ad essere sincero Fraps è stata l'ultima spiaggia, in quanto il programma, di base, è a pagamento.
Mi vergogno, seriamente, ma al momento lo ho craccato.
Esistono molti altri programmi che permettono l'acquisizione video, ripeto, Fraps non deve essere il primo e unico.
Son dovuto ricorrere ad esso a causa di problemi audio, non so per quale motivo con gli altri programmi non registrava la mia voce. Suppongo sia un problema circostanziato al sottoscritto.
Comunque sia io vi lascio un link al download di Fraps (With Crack).
[Link al Download: Qui - NB. File Protetto da Password]
Trovate la Password qui sotto in SpoilerSPOILER (clicca per visualizzare)Password: fraps
How It Works
Premessa. Di seguito spiegherò l'utilizzo di Fraps, doveste usare qualsiasi altro programma, le funzioni saranno molto simili ma ovviamente dislocate in modo diverso.
Screen 1:SPOILER (clicca per visualizzare)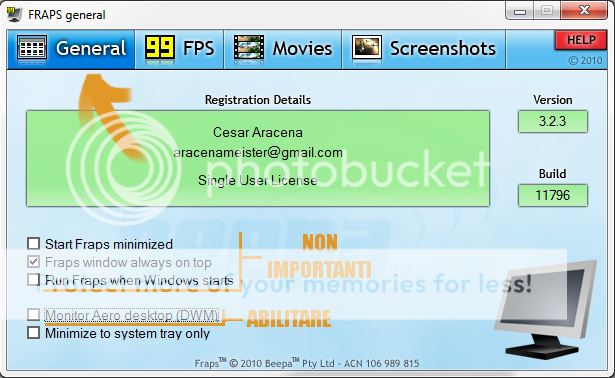
Sono le Opzioni Generali.
IMPORTANTE: abilitare il DWM, altrimenti Fraps non sa che noi vogliamo utilizzarlo come acquisizione Video del Desktop normale e non solo di Giochi.
Screen 2:SPOILER (clicca per visualizzare)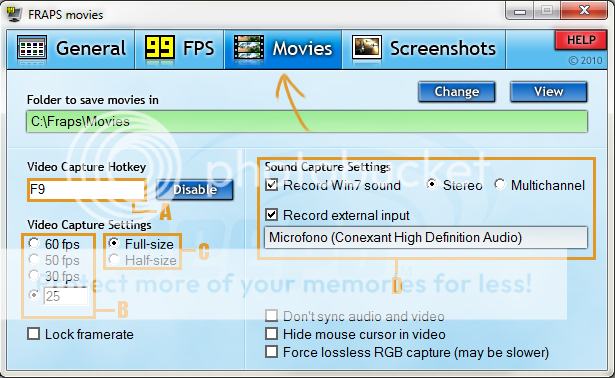
Sono le opzioni del video che andremo a registrare.
A- HotKey: Tasto con il quale far partire l'acquisizione video, è settabile, io lascio di standard tranquillamente F9.
B- FPS: Frame Per Second, sono le "immagini" acquisite per secondo, più il rate è alto, più immagini vengono acquisite, più pesante il video. Io ho abilitato 25 FPS, va più che bene. Comunque decidete voi
C- Resolution: Risoluzione, lasciate Full-Size, mettendo Half-Size il programma andrà automaticamente a ridurre la risoluzione con il rischio di rendere inutile un videotutorial quale stiamo tentando di fare
D- Audio Settings: Sono le impostazioni Audio. Da tenere abilitato sia Recording Win Sound sia External Input. In quanto il primo va a registrare i suoni provenienti dal PC, il secondo invece da device esterni quale il microfono
Le opzioni rimanenti FPS e Screen non sono di grande importanza.
In Poche parole nel menu FPS possiamo decidere se far apparire o meno il numero di Frame, in che posizione, mettere un logo et similia.
Screen sono le impostazioni per fare dei ScreenShots al proprio desktop ma anche qui di minore importanza.
Ultime modifiche e rifiniture
Dopo aver fatto il video io l'ho passato per movie maker per mettere anche il "logo" iniziale, potete così aggiungere ulteriori schermate con informazioni o altro.
Conclusioni
Dunque, come già Ripetuto Fraps non è il primo programma, ma meglio tenerlo come ultima spiaggia.
Su Ubuntu esistono programmi gratuiti ben funzionanti. Inizialmente lavoravo là, purtroppo il problema che persisteva riguardava una disincronia Audio/Video.
Su Windows pure esistono altri Programmi Free. DXtory è uno dei primi che mi salta in mente. Alcuni di questi, DXtory stesso, lasciano un fastidioso Benchmark sul filmato.
Dunque come avrete notato non è nulla di complicato.
A mio parere, l'effetto finale è assai carino. Nient'altro da aggiungere. Passo e chiudo.
Risultato:
Edited by Rosenkreutz - 31/5/2012, 11:38.
Creare VideoGuida all'uso |


