-
.
Allora voglio rendermi utile 
Ecco un tutorial che mi piace molto e che uso a volte...
Lo chiamo effetto vintage e dovrebbe venire più o meno così:
Per realizzare l'effetto utilizzeremo due texture:
questa per “sporcare” la foto, mentre per lo sfondo potete usare una qualsiasi texture con il legno..
io ho usato questa cambiando i colori:SPOILER (click to view)
N.B:è sotto spoiler perchè è davvero enorme e deforma la pagina
Ecco il procedimento:
Passo 1. Colori vintage alla foto
Nel menu vai su Colori – Curve e imposta le curve dei tre canali (blu, verde e rosso) come nella figura: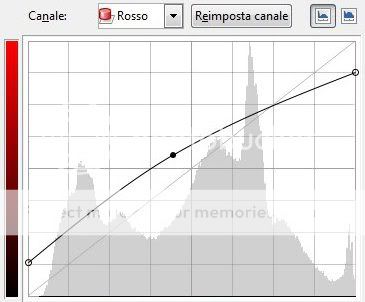
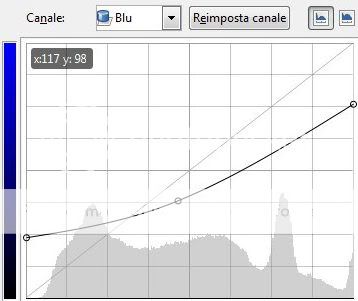
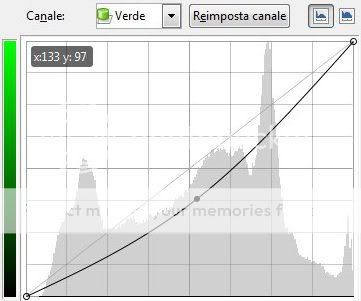
Passo 2. Aggiungiamo il bordo
Aggiungiamo il bordo, andando nel menu su Filtri – Decorativi – Aggiungi bordo e impostiamo i valori come in figura: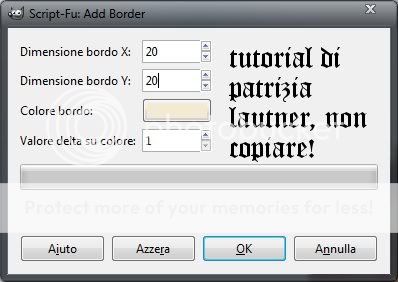
Passo 3. Rendiamo l’effetto più realistico
Ora applichiamo la texture che abbiamo scaricato in precedenza. Vai su File – Apri come livelli e scegliamo la prima delle texture che abbiamo scaricato.
La texture è più alta che larga, quindi come primo passo ruotiamola di 90° andando nel menu su Livelli – Trasforma – Ruota di 90° in senso orario.
Ora dobbiamo scalarla, impostando le dimensioni come quelle dell’immagine su cui stai lavorando (nel mio caso 1064x725px).
Ora posizioniamola sopra la foto utilizzando lo strumento allinea e utilizziamo le opzioni dello strumento per centrarla; poi impostiamo le modalità del livello su Moltiplicatore.
Come ultima cosa andiamo a rimuovere i toni più scuri dalla texture. Per farlo vai nel menu su Colori – Curve e impostiamo la curva come in figura: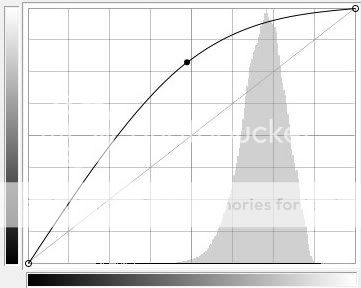
Passo 4. Impostiamo lo sfondo
Apriamo la texture di legno e cerchiamo di rendere i colori più scuri.
Come prima cosa andiamo nel menu su Colori – Livelli e impostiamo i seguenti valori: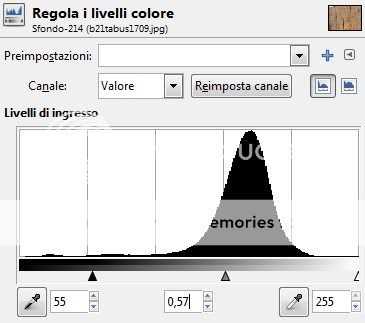
Poi andiamo su Colori – Tonalità e saturazione e mettiamo tonalità: -13, luminosità: -53 e saturazione: -31.
Dopo ritagliamo le parti di troppo della texture, con lo strumento taglierina, come vedi in figura: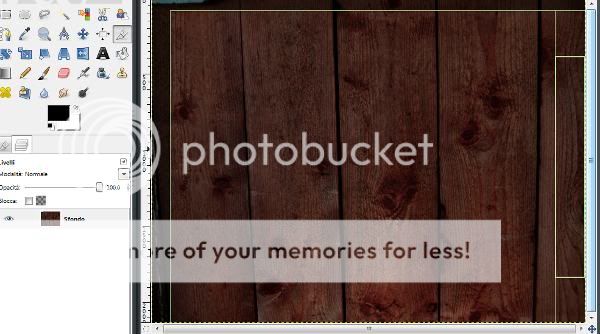
Scaliamo l’immagine andando su Immagine – Scala immagine e impostando una larghezza di 1600 pixel (l’altezza cambia in proporzione).
Passo 5. Mettiamo la foto
Vai nel menu su File – Apri come livelli e apriamo l’immagine che abbiamo modificato in precedenza.
Applichiamo una leggera rotazione alla foto, con lo strumento rotazione: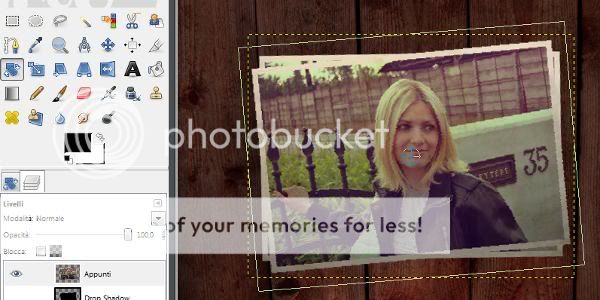
Passo 6. Luci e ombre
Infine per avere un effetto più realistico aggiungiamo delle luci e ombre alla composizione.
Creiamo un nuovo livello (menu Livello – Nuovo livello). Prendiamo lo strumento gradiente, scegliamo come colore di primo piano un giallo chiaro (codice F9EECC), impostiamo le opzioni dello strumento come vedi in figura e trascina il gradiente: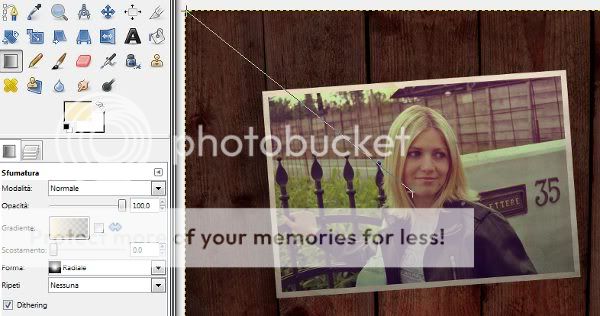
Mettiamo il livello del gradiente tra lo sfondo e la foto e imposta la modalità su sovrapposta.
Selezioniamo il livello della foto e applichiamo un’ombra, andando nel menu su Filtri – Luce e ombra – Proietta ombra e imposta i valori come in figura: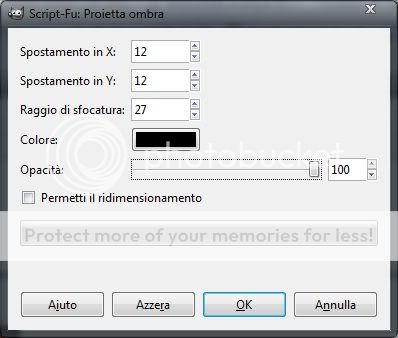
Ed Ecco finita la nostro foto vintage ;D
Il tutorial è di PatriziaLautner per il GimpWorld.
E' vietato copiare parzialmente o interamente il tutorial.
Per il tutorial ho fatto l'outcome con la cornice: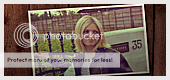 .
. -
‚camiii ;IFP.
User deleted
ecco faaattooo 
. -
.
è un po' troppo rossa la colorazione, per il resto va bene ^^ . -
‚camiii ;IFP.
User deleted
ma centra anche com'è l'immagine di partenza?? xk la mia era molto chiara... . -
.
sì, c'entra anche quello, in ogni caso basta regolarsi con le curve e modificarle leggermente ^^
. -
‚ gian!.
User deleted
Spettacolo  SPOILER (click to view)
SPOILER (click to view) .
. -
•Sally.
User deleted
Very good  .
. -
.
Tutorial utilissimo ti ringrazio per averlo postato *^* . -
.CITAZIONEVi pregheremmo di evitare di postare commenti del tipo :"Bellissimo questo tutorial, appena ho tempo lo provo!!!" senza poi postare nulla.
.
vintage effect |







 Web
Web