-
`minnieffl.
User deleted
Questo tutorial racchiude i miei segreti più efficaci in fatto di PM. Sono tecniche che ho riaffermato con il tempo e di estrema importan... Ok ora sto esagerndo 
Però seriamente, se provate anche solo a pensare di copiare questo tutorial, vi prendo, vi spezzo tutte le ossicina e poi le uso per giocare a baseball.
Vi insegnerò a fare questo lavoro che sembra essere piaciuto a molti:
Ovviamente io vi dico come ho svolto questa PM, poi voi ci dovete mettere del vostro. Questo tipo di procedimento va bene per qualsiasi tipo di PM. Ovviamente però un lavoro di questo tipo richiede sempre fantasia e creatività.
Il primo passo è scegliere cosa si vuole creare e scegliere le immagini adatte. Quando le salvate assicuratevi sempre di poter recuperare la fonte, per mettere gli adeguati credits.
Il materiale che io userò è questo:
questa di lady-symphonia-stock.
questa di FantasyStock.
questa di Amiba-stock.
questa di Stock.XCHNG.
questa di MsCrys-Stock.
questa di Aethereality.net.
Partiamo aprendo la nostra immagine vuota (in questo caso 560x300) e posizioniamo lo sfondo, ovviamente è meglio ridimensionarlo ed adattarlo alle dimensioni.
Ora prendiamo la foto della ragazza, la capovolgiamo (strumento ribalta, maiusc + f) e iniziamo a renderizzare, non penso di dovervi spiegare come si fa, ognuno avrà la propria tecnica ma il succo è lo stesso.
La inseriamo sullo sfondo, cercando di ridimensionarla in maniera tale da rendere l'immagine reale. Cercate di azzaccare le proporzioni. Magari fate anche una piccola affilatura.
Piccolo trucchetto (che può anche essere saltato): la ragazza nella foto originale ha una piccola parte del vestito immersa nell'acqua e nel nostro sfondo c'è dell'acqua. Quindi duplichiamo il livello della ragazza e in quest'ultimo livello selezioniamo con lo stumento di selezione a mano libera (F) [con i margini sfumati al 30% circa] l'area immersa nell'acqua. Invertiamo la selezione (ctrl + I, oppure Seleziona --> Inverti). E tagliamo via tutto ciò che è selezionato [cancellate con la gomma, tagliate, come vi viene meglio]. Quindi su questo livello ora abbiamo una piccola parte del vestito (quella immersa nell'acqua). Selezioniamo questa parte (livello --> trasparenza --> alfa a selezione)
[Piccola immagine, non so se si sta capendo qualcosa xD]: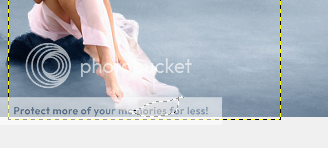
e la cancelliamo dal livello originario. Ora andiamo ad abbassare l'opacità del livello con il solo pezzo di vestito (30%). Alla fine otterremo 2 livelli:
1°: la ragazza senza un pezzo di vestito;
2°: il pezzo di vestito con l'opacità abbassata.
Ed il risulato sarà questo:
Ora dobbiamo adattare un po' le due immagini, perchè molto diverse come colori.
Duplichiamo il livello dello sfondo 2 volte. Il livello originale lo lasciamo inalterato, settiamo il primo in modalità sovrapposta adeguando l'opacità (nel mio caso 30%) ed il secondo in modalità schermo (nel mio caso 20%).
Lo sfondo è un po' migliorato. Ora adattiamo la ragazza allo sfondo (ovviamente tutte le parti che abbiamo modificato, quindi anche il pezzo di vestito):
duplichiamo il livello e settiamolo in sovrapposta abbassando l'opacità all'80% e facendo una leggera sfocatura gaussiana (filtri --> sfocature --> gaussiana --> 5 come raggio di sfocatura). Questi passaggi ovviamente variano a seconda di come sono le vostre immagini.
Ora pensiamo alla colorazione. Questa è una delle mie personali colorazioni. Vi ammazzo se la spacciate in giro xD
Copiamo il visibile (modifica --> copia il visibile) e incolliamo su un nuovo livello trasparente. Lavoriamo su questo per la nostra colorazione. Ora fate colori --> componenti --> mixer canali.
Canale di uscita Rosso:
Rosso: 90
Verde: -10
Blu: 0
Canale di uscita Verde:
Rosso: -10
Verde: 109,6
Blu: 10
Canale di uscita Blu:
Rosso: 10
Verde: -10
Blu: 100
Vi consiglio di salvare questa colorazione. Da 'salva' ovviamente, datele un nome e tutte le volte che volete riutilizzarla basterà andare in 'apri'.
Ora spingete ok. Poi colori --> tonalità e saturazione --> Selezionate il rosso e mettete saturazione a 60, lasciate il resto invariato.
Ora selezioniamo i capelli della ragazza con la selezione a mano libera e aumentiamo ancora la saturazione di un po'.
Ora selezioniamo un grigio scuro e creiamo un nuovo livello riempito con questo colore (il mio è #2c2c2c). Settiamo il livello in solo toni chiari. A questo punto la fusione dovrebbe essere molto più omogenea. Questo è il mio trucco migliore, confesso u.u
Selezioniamo la roccia, ribaltiamola e rimpiccioliamola. Ora la spostiamo in un altro punto, in modo da poter aggiungere ulteriori particolari. D'ora in avanti tutto ciò che aggiungeremo lo andremo a posizionare sotto il livello grigio.
Continuiamo ad aggiungere altri particolari. Renderizziamo la spada, l'aquila... e posizioniamo tutti questi elementi (ruotati o capovolti) nel miglior modo possibile, sempre applicandogli la stessa colorazione. Se non vi sentite sicuri, posizionate prima tutti gli elementi e alla fine mettete la colorazione.
Ora prendiamo l'immagine del cielo, posizioniamola al meglio dopo averla ridimensionata. Cancelliamo via la parte del "mare" e posizioniamolo dietro agli oggetti in primo piano (la spada e l'aquila), altrimenti basterà selezionare quegli elementi e cancellarli selezionando il livello del cielo.
Mettiamo il livello del cielo in sovrapposto e duplichiamolo (cambiando l'opacità) in base al nostro bisogno. Io ho fatto un livello al 100% e sopra uno al 20%.
Se non troviamo adeguato il cielo in questo modo, basterà cambiare la modalità del livello.
Torniamo nuovamente sulla colorazione. Inseriamo la texture. Io la metto in modalità luce debole e la sfoco con una leggera sfocatura gaussiana.
Creiamo un nuovo livello di questo colore #f4cba4, e settiamolo in modalità moltiplicatore. Se per caso l'immagine risulterà troppo scura, duplichiamo il livello e settiamolo in sovrapposta abbassandone l'opacità (io ho messo 20%).
Ora copiamo il visibile e incolliamolo su due differenti livelli. Nel primo facciamo una sfocatura in movimento verso l'alto e verso sinistra. Successivamente facciamo un'affilatura piuttosto alta (60-70). Abbassiamo l'opacità al 50%.
Facciamolo anche dall'altro verso (in alto e destra). E facciamo sempre la solita affiliatura e anche questa volta abbassiamo l'opacità al 50%:
Settiamo entrambi i livelli in modalità sovrappasta. Nel secondo ho eliminato un po' di questo effetto nella spada e nell'aquila perchè troppo evidente. Basta che dove avete cancellato qualche pezzo poi l'abbiate rimesso in un livello in sovrapposto senza alcun effetto. In modo da non cambiare la colorazione in quel punto per evitare che sia troppo evidente.
Inseriamo ora le scritte. Se vi interessa i font utilizzati qui sono OLHO DE BOI (per "Gimp World") e questo font strano xD 細明體 (non so nemmeno se lo vedrete xD sono dei caratteri cinesi, alla fine della lista. Penso sia un font preimpostato). Inserite un bordino elegante, una firma leggera e il lavoro è fatto.
Non ho assolutamente intenzione di rileggerlo, quindi se c'è qualche frase strana [grammaticalmente parlando], l'unica cosa che posso dire è "mi dispiace" xD
Spero che vi sia piaciuto, che vi sia utile, ma che soprattutto si capisca ^^
Mi auguro che nessuno abbia la malsana idea di copiare pari pari il mio lavoro, [malsana perchè vi ucciderei u.u]. Vi ho fatto vede come l'ho fatto. Sta a voi adattarlo a qualsiasi altra PM e prelevare i trucchetti e utilizzarli al meglio. Quindi guai a voi se vedo un lavoro uguale nelle vostre gallerie xD
E ricordate: se divulgate i miei segreti o copiate questo tutorial io vi ammazzo. Seriamente, vi trovo, state pur certi che ce la faccio a trovarvi xD Vengo lì e vi ammazzo, con le mie manine. Fate i bravi .
. -
.
Io ti rubo il settaggio del mixer canali....Bellissimo l'effetto finale è bellissimo...Grazie mille fflina **
*scappa con le impostazioni del mixer*. -
.
io non rubbo nulla di preciso, leggo e metto in cantiere tutto, sarà utile per il prossimo lavoro *-*
grazie .
. -
.
Oddio non ci credo hai accettato la mia richiesta O.o TI ADORO FFLINAAAAAAAAAAAAAAAAAAA!!!!!!!!!!!!!!!!!!!! 
 mi metto subito a lavoro
mi metto subito a lavoro  .
. -
.
spettacolare *O*



*rosen tira fuori il blocco degli appunti e inizia a scrivere .
. -
emalie.
User deleted
Bellissimo questo tutorial 
Mi sono persa in questo punto: CITAZIONESettiamo entrambi i livelli in modalità sovrappasta.
CITAZIONESettiamo entrambi i livelli in modalità sovrappasta.
Non trovo il sovrappasta...... u.u. -
`minnieffl.
User deleted
Mi prendi in giro? xD
Comunque ho sbagliato, ho messo sovrapposta invece di sovrapposto xD
Sono rimasta indietro con le versioni u.u. -
HorrorPassion ».
User deleted
CITAZIONE (emalie @ 29/6/2010, 15:40)Bellissimo questo tutorial
Mi sono persa in questo punto: CITAZIONESettiamo entrambi i livelli in modalità sovrappasta.
CITAZIONESettiamo entrambi i livelli in modalità sovrappasta.
Non trovo il sovrappasta...... u.u
ahahahah xD. -
ir3ne7.
User deleted
o_O meraviglioso!!! *memorizza tutto* 
 .
. -
{___MoodyMoon.
User deleted
CITAZIONE (.simo. @ 28/6/2010, 22:14)Io ti rubo il settaggio del mixer canali....Bellissimo l'effetto finale è bellissimo...Grazie mille fflina **
*scappa con le impostazioni del mixer*
Quoto XD
Mi è piaciuto tantissimo anche a me questo lavoro **
Grazie per il tutorial, mi sarà veramente utilissimo
 .
. -
¤Momo¤.
User deleted
non ho preso i tuoi stock..ma il paesaggio è più o meno simile.. 
non ho utilizzato nessun font, poiché è solo una prova (nonché la mia prima photomanipulation!)!!SPOILER (click to view). -
.
Io non ho capito come si fa la sfocatura movimento a destra e sinistra ç.ç . -
.
Fai copia dal visibile due volte, poi nel primo livello: Filtri-->Sfocatura--> Movimento e la fai verso destra. Poi nell'altro livello la fai verso sinistra (ovviamente cambiando l'angolo). Dopodichè affili entrambi i livelli a 60/70  .
. -
.
Ah ecco, non riuscivo a capire come impostare la direzione *-* Ecco qui: 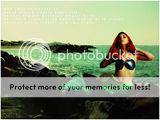 .
. -
.
Non noto le sfumature, ma il procedimento è quello  .
.
Photomanipulation |






 Web
Web







 Contacts
Contacts