-
.
I formati immagine, come salvare ed esportare con gimp!
I formati con i quali è possibile salvare ed esportare le immagini sono molti, quindi vi riporterò qui la spiegazione su come dovete scegliere i più opportuni e le caratteristiche dei principali: GIF, JPG, PNG e XCF.Salvataggio
XCF
E' il formato di file nativo del software per la manipolazione di immagini GIMP. Esso permette di salvare livelli grafici, canali e trasparenza, senza dover eliminare nulla, quindi memorizza ogni informazione relativa all'immagine.
Il formato XCF è utilissimo per salvare il lavoro mentre lo si sta realizzando, così da non perdere tutto nel caso di un blocco del programma o del pc: inoltre è utile nel caso si voglia riaprire il file in un successivo momento e continuare così a modificare livelli successivamente creati.
Poichè il formato .xcf è leggibile da pochissimi programmi di visualizzazione delle immagini, a lavoro concluso bisogna esportarlo in un formato di uso più diffuso come JPEG, PNG, TIFF, ecc.
Come salvare: una volta aperto il vostro lavoro per salvarlo in .xcf basta andare su "File" --> "Salva come" e avrete il vostro file in formato .xcf tra le scelte possibili.Salvataggio ed esportazione
Ricordando che non c'è nessun formato file, con l'eccezione del formato nativo di gimp, ovvero l'xcf, in grado di memorizzare tutti i dati di un'immagine di gimp (vedi sopra), ecco i vari formati in cui si può salvare ed esportare il lavoro su altri siti o per venire utilizzati in visualizzazione tradizionale.
GIF (Graphic Interchange Format)
Questo tipo di formato non lavora a perdita di dati: nella compressione dei dati al momento del salvataggio sono mantenuti tutti i dati originali, senza alterazioni.
I file GIF sono indicati per immagini con pochi colori o per immagini con aree molto estese di un singolo colore: la caratteristica vincente del formato GIF è il supporto della trasparenza. Il formato GIF permette anche di creare brevi sequenze dinamiche con le GIF animate, dunque è ideale per la rappresentazione di immagini sul Web come gif animate, pulsanti e intestazioni. Non è invece adatto alle fotografie a colori, che necessitino di alta qualità.
Come salvare: una volta concluso il lavoro dovete andare su "File" --> "Esporta" --> "Seleziona tipo di file" --> scorrere la tendina fino a "Immagine GIF" --> Cliccare "Esporta" --> A questo punto vi apparirà la finestra riportata in spoiler.
Le opzioni:SPOILER (clicca per visualizzare) .
.- Interlaccia:
se quest'opzione viene spuntata, l'immagine risultante verrà visualizzata progressivamente durante il caricamento da una pagina Web.- commento GIF:
è necessario porre attenzione ai caratteri immessi con GIMP, dato che il formato GIF supporta solo testo ASCII puro a 7-bits. Se si inserisce inavvertitamente caratteri non-ASCII, questa opzione viene automaticamente disabilitata. Potete inserire qui le vostre note, eventuali credits o scrivere chi è l'autore del lavoro.
In caso di animazioni ci son ulteriori opzioni:- Ciclo infinito:
quando questa opzione è abilitata, l'animazione ricomincia automaticamente quando il ciclo è terminato, senza soluzione di continuità e indefinitivamente fino a quando non viene fermata manualmente.- Ritardo predefinito tra fotogrammi:
si imposta il ritardo predefinito tra fotogrammi, in millisecondi, se non è già stato impostato per ogni fotogramma durante la realizzazione del lavoro; in quest'ultimo caso è possibile modificare ogni singolo ritardo nella finestra di dialogo del livello.- Disposizione del fotogramma dove non specificato:
se non è già stato indicato in precedenza, è possibile impostare come i fotogrammi verranno sovrapposti. Esistono tre scelte:
- Non importa: è possibile selezionare questa scelta se tutti i livelli sono opachi, ovvero i livelli riscriveranno tutto il sottostante.
- Livelli cumulativi (combina): i livello precedenti non saranno cancellati quando un nuovo livello viene visualizzato.
- Un fotogramma per livello (rimpiazza): i fotogrammi precedenti saranno cancellati prima della visualizzazione del nuovo fotogramma.
PNG: (Portable Network Graphics)
Il PNG consente una buona resa per le immagini di carattere fotografico e con un numero elevato di colori, inoltre non perde dati durante la compressione. Questi motivi lo rendono però un formato più pesante in termini di KB rispetto a JPEG: mantiene una qualità delle immagini migliore rispetto agli altri formati, ma non supporta alcuna animazione.
Il formato .png supporta il metodo interlacciato e anche la trasparenza fino a 256 livelli di colore: questo permette quindi di riprodurre in trasparenza anche immagini contenenti ad esempio ombreggiature e un grandissimo numero di livelli.
Come salvare:
Una volta concluso il lavoro dovete andare su "File" --> "Esporta" --> Solitamente troverete già in automatico il nome del file.png altrimenti fate un ulteriore passaggio --> "Seleziona tipo di file" --> scorrere la tendina fino a "Immagine PNG" --> Cliccare "Esporta" --> A questo punto vi apparirà la finestra riportata in spoiler.
Le opzioni:SPOILER (clicca per visualizzare)
Interlacciamento: quando quest'opzione è spuntata, l'immagine viene mostrata progressivamente su una pagine web. In questo modo, gli utenti di computer lenti possono bloccare il caricamento se intuiscono che l'immagine possa non interessare.
Salva colore di sfondo: se l'immagine possiede molti livelli di trasparenza, i programmi di visualizzazione delle pagine web che riconoscono solo due livelli useranno invece il colore di sfondo impostato nel pannello degli strumenti, a parte Internet Explorer che non usa queste informazioni.
Salva gamma: verranno salvate le informazioni riguardanti il monitor, in modo da consentire la stessa visualizzazione dell'immagine su altri computer, ammesso che il programma di visualizzazione supporti l'uso di queste informazione, il che è piuttosto raro.
Salva spostamento livello: senza valore. Le immagini con livelli vengono appiattite prima di salvarle e vengono tenuti in considerazione gli spostamenti dei singoli livelli.
Salva risoluzione: salva la risoluzione dell'immagine in dpi (punti per pollice).
Salva data di creazione: salva la data e l'ora dell'ultimo salvataggio all'interno del file.
Salva commenti: è possibile leggere questi commenti nella finestra delle informazioni.
Salva valori colore dai punti trasparenti: con questa opzione abilitata, i valori di colore dei pixel vengono salvati anche se i pixel sono completamente trasparenti.
Livello di compressione: dato che la compressione non degrada l'immagine (lossy), l'unica ragione per usare un livello di compressione inferiore a 9 può essere solo il lungo tempo necessario per comprimere un'immagine su di un computer lento. Nessuna controindicazione invece per la decompressione dato che è veloce indipendentemente dal livello di compressione.
Salva valori predefiniti: se si fa clic su questo pulsante, le impostazioni verranno salvate e possono essere utilizzate per altri salvataggi premendo il pulsante "carica valori predefiniti".
Ulteriori note: Dato che il formato PNG supporta le immagini indicizzate, è utile ridurre il numero di colori prima di salvare se si vuole ottenere file piccoli appositamente per il Web, per questo bisogna far ricorso alla « modalità indicizzata ».
JPEG: (Joint Photographic Experts Group)
Questo tipo di formato lavora con perdita di dati: infatti la compressione altera i dati originali e la perdita di qualità nell’immagine è direttamente proporzionale al livello di compressione scelto; c'è però da dire che nessun altro formato raggiunge lo stesso livello di compressione.
Il suo uso è fortemente consigliato, quindi, con immagini che presentino più di 256 colori, come fotografie e textures ad esempio.
Questo formato supporta le gestioni di colore RGB, CMYK e scala di grigio ma non supporta il canale Alpha (il canale della trasparenza), quindi non potrete mai avere uno sfondo trasparente: ogni volta che si salva un file .jpg, inoltre, si ha un'ulteriore perdita di qualità.
Come salvare:
Una volta concluso il lavoro dovete andare su "File" --> "Esporta" --> "Seleziona tipo di file" --> scorrere la tendina fino a "Immagine JPEG" --> Cliccare "Esporta" --> A questo punto vi apparirà la finestra riportata in spoiler.
Le opzioni:SPOILER (clicca per visualizzare)
Qualità: Quando si salva un file in formato JPEG, appare in primo piano una finestra di dialogo che permette di impostare il livello di qualità, il quale può variare da 1 a 100, ma valori sopra il 95 non sono molto utili. Il valore predefinito di 85 normalmente produce eccellenti risultati anche se spesso lo si può abbassare di molto senza degradare l'immagine in maniera percettibile. È possibile controllare l'effetto della differente impostazione di qualità abilitando l'opzione «Mostra anteprima nella finestra immagine» presente nella finestra di salvataggio del formato JPEG: abilitando quest'opzione si ottiene che ogni cambiamento dell'impostazione di qualità (o di ogni altro parametro JPEG) venga visualizzato in tempo reale nella finestra immagine (comunque ciò non altererà l'immagine originale: essa verrà ripristinata al suo stato originario una volta chiusa la finestra di salvataggio).
Alcune informazioni circa le impostazioni avanzate:
Ottimizza:Se si abilita questa opzione verrà usata l'ottimizzazione dell'entropia dei parametri di codifica.
Smussamento:Usando questa opzione, durante il salvataggio sarà possibile migliorare l'immagine operando una leggera sfocatura per evitare l'insorgere di artefatti dovuti alla compressione.
Progressiva: Con questa opzione abilitata la compressione dell'immagine viene salvata progressivamente nel file. Questo viene fatto con l'intenzione di ottenere un raffinamento della qualità dell'immagine durante il lento caricamento delle pagine web, simile e con lo stesso scopo dell'equivalente opzione presente anche nelle immagini di tipo GIF.
Forza JPEG tipo base: Forza la creazione di un'immagine JPEG tipo base (le immagini JPEG non-tipo base, o non baseline, non sono leggibili da tutti i programmi)
Sottocampionatura: L'occhio umano non è sensibile allo stesso modo in tutto lo spettro dei colori, quindi la compressione può sfruttare questo fattore per considerare identici colori molto simili fra loro per ottenere una migliore compressione. Tre sono i metodi disponibili:
- 2x2, 1x1, 1x1: compressione potente; rende con le immagini con bordi sfumati ma tende a snaturare i colori.
- 1x1, 1x1, 1x1: preserva i bordi e i colori con alto contrasto ma il livello di compressione è inferiore.
- 1x1, 1x1, 1x1 (4:2:2): questa è un compromesso tra le prime due.
Save EXIF data, Salva dati EXIF: I file JPEG provenienti da molte macchine fotografiche digitali contengono informazioni extra chiamate dati EXIF. Queste informazioni riguardano le impostazioni della macchina fotografica e altre informazioni concernenti le condizioni nelle quali è stata scattata la foto. L'abilità di GIMP di gestire i dati EXIF dipende dalla disponibilità della libreria «libexif» installata nel sistema; essa non viene normalmente fornita insieme a GIMP. Se GIMP è stato compilato con il supporto a libexif, allora i dati EXIF vengono mantenuti durante una sequenza di lavoro. Cioè se si apre un file JPEG, si lavora su di esso ed in seguito si salva il risultato in formato JPEG. I dati EXIF non vengono alterati in nessuna maniera durante questa sequenza di operazioni (che significa anche che alcuni campi all'interno di questi dati potrebbero non essere più validi). Se GIMP non viene compilato con il supporto a EXIF, ciò non previene la possibilità di aprire file contenenti dati EXIF, ma significa semplicemente che essi non verranno salvati nell'immagine salvata.
Metodo DCT: Detto anche «trasformata coseno discreta», il metodo DCT è il primo passo nell'algoritmo JPEG per passare dal dominio spaziale a quello della frequenza. Le scelte sono fra numeri in «virgola mobile», «interi» (il valore predefinito) e «interi veloci». Il metodo in virgola mobile è leggermente più accurato di quello che usa i numeri interi, ma è molto più lento a meno che il computer di cui si dispone non abbia una capacità di calcolo in virgola mobile eccezionalmente potente. Occorre notare anche che i risultati in virgola mobile possono variare leggermente da macchina a macchina, mentre quelli che adottano numeri interi dovrebbero essere gli stessi dappertutto. Il sistema a numeri interi veloci è naturalmente quello meno accurato dei tre.
Virgola mobile: il metodo a virgola mobile è leggermente più accurato del metodo per interi, ma è molto più lento a meno che non si disponga di un computer con capacità di calcolo in virgola mobile molto elevata. Da notare che i risultati del metodo in virgola mobile possono variare da macchina a macchina, mentre il metodo per interi dovrebbe dare gli stessi identici risultati su qualunque sistema.
- Interi (valore predefinito): questo metodo è più veloce del metodo a «virgola mobile», ma non così accurato.
- Interi veloci: il metodo ad interi veloci è il meno accurato di tutti ma il più veloce.
Salva anteprima: Quest'opzione permette di salvare una miniatura dell'immagine assieme all'immagine stessa.
Commenti allegati all'immagine: In questa casella di immissione testo è possibile inserire un commento che verrà salvato assieme e all'interno del file immagine
TIFF: Tagged Image File Format
Questo è un formato immagine di tipo raster.
Permette di rappresentare immagini con diversi spazi di colore: Scale di grigio, RGB, CMYK e CIELab.
Sono possibili anche diversi formati di compressione: LZW e ZIP di tipo lossless, cioè senza perdita di informazione; JPEG di tipo "lossy", cioè con perdita di informazione.
Le immagini possono essere memorizzate, oltre che come linee di scansione, anche in riquadri: questo permette di avere un rapido accesso a immagini di grosse dimensioni. Sono file comunque di grosse dimensioni.
Come salvare:
Una volta concluso il lavoro dovete andare su "File" --> "Esporta" --> "Seleziona tipo di file" --> scorrere la tendina fino a "Immagine TIFF" --> Cliccare "Esporta" --> A questo punto vi apparirà la finestra riportata in spoiler.
Le opzioni:SPOILER (clicca per visualizzare)
Compressione: Quest'opzione permette la scelta del metodo di compressione più appropriato per l'immagine, consigliamo di spuntare l'opzione nessuna (altrimenti per altri scopi potete usare i formati jpeg e png).
- Nessuna: metodo veloce, ma produce file di grandi dimensioni.
Ulteriori note:
- GIMP è in grado di leggere e scrivere una grande varietà di formati di file grafici. Con l'eccezione del tipo di file XCF nativo di GIMP, la gestione dei file viene effettuata tramite l'ausilio di speciali plug-in. Per questa ragione, è relativamente facile estendere GIMP a nuovi formati di file, se ne sorgesse la necessità, aggiungendo un plugin appositamente sviluppato.
- Per ulteriori informazioni potete visitare il sito ufficiale di gimp.CITAZIONERiassumento ecco le cose principali da ricordare:- Salvate sempre in formato .xcf mentre state lavorando per non perdere i progressi fatti e per poter rimodificare i livelli successivemante
- Per le animazioni utilizzate il formato .gif per esportare il vostro lavoro
- Normalmente esportare il vostro lavoro in formato png (avrete una migliore qualità rispetto al formato jpeg)
- Se state realizzando un'immagine per un sito di grafica spuntate l'opzione "interlacciamento Adam7" al momento del salvataggio. Questo consente di avere un’anteprima abbastanza veloce dell'immagine, che successivamente andrà a definirsi.
"Sperando che la guida vi sia piaciuta vi chiediamo di farci sapere se l'avete trovata di vostrà utilità e inoltre di segnalarci possibili errori; se avete dubbi o domande non esitate a chiedere e ovviamente se avete altre informazioni per approfondire ciò che è stato riportato non esistate a scrivere!"Lo staff del gimp world
Edited by KiaK - 4/4/2014, 20:30. -
.
Volevo fare una domanda... siccome sto cercando di modificare l'avatar però è più grande di 50kb (è di 219) c'è un modo per comprimerlo? io ho provato a salvarlo in png e jpeg tiff ma la grandezza non cambia... scusate e grazie mille a chi risponderà ^^ . -
màtte.
User deleted
Che dimensioni ha il tuo avatar? Perchè se è molto grande puoi provare a ridurlo!
Altrimenti tu salva in jpg (solo quando non ti serve che il file sia di alta qualità oppure non hai parti trasparenti) e quando clicchi esporta ti si aprirà una finestra dove puoi diminuire la qualità attraverso un indicatore!
Attenta a impostare di nuovo il valore su 90 al prossimo salvataggio però, altrimenti continuerai a salvare con il valore impostato.CITAZIONEho provato a salvarlo in png e jpeg tiff
Se hai bisogno di un'immagine leggera, non salvare mai in png o tiff ma sempre in jpg!
Spero di aver chiarito il tuo dubbio .
. -
.
ti ringrazio Màtte.. questo è quello che vorrei mettere come avatar però mi serve che sia di 50kb, mentre a me è di 219 kb SPOILER (clicca per visualizzare)
e questo è ciò che mi esce con esportaSPOILER (clicca per visualizzare)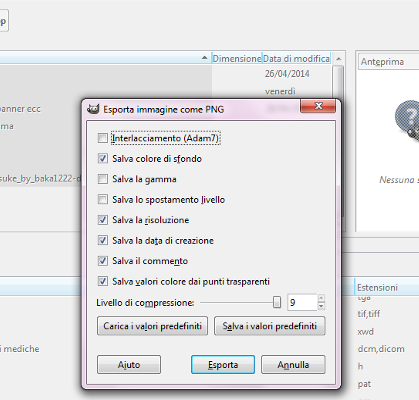
però da qui riesco solo a diminuire la compressione dell'imm che è al massimo cioè 9... non mi esce il riquadro come spiegato nelle basi sopra. Scusa l'ignoranza soprattutto se è scritto in qualche spiegazione e io non l'ho letto.
soprattutto se è scritto in qualche spiegazione e io non l'ho letto.
p.s. forse devo scaricare un'altra versione di gimp?. -
.ti ringrazio Màtte.. questo è quello che vorrei mettere come avatar però mi serve che sia di 50kb, mentre a me è di 219 kbSPOILER (clicca per visualizzare)

e questo è ciò che mi esce con esportaSPOILER (clicca per visualizzare)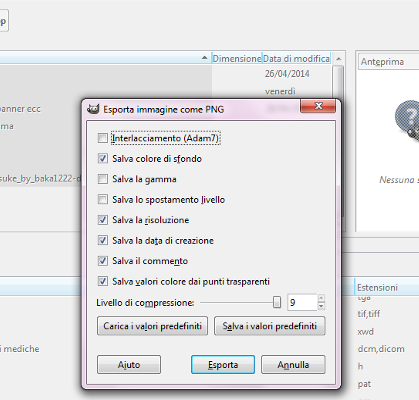
però da qui riesco solo a diminuire la compressione dell'imm che è al massimo cioè 9... non mi esce il riquadro come spiegato nelle basi sopra. Scusa l'ignoranza soprattutto se è scritto in qualche spiegazione e io non l'ho letto.
soprattutto se è scritto in qualche spiegazione e io non l'ho letto.
p.s. forse devo scaricare un'altra versione di gimp?
Ti esce quel riquadro perché tu stai esportando come .png e non come .jpeg e' quello il tuo problema!
Prima di vedere quella finestra devi seguire questo passaggio:CITAZIONEUna volta concluso il lavoro dovete andare su "File" --> "Esporta" --> "Seleziona tipo di file" --> scorrere la tendina fino a "Immagine JPEG" --> Cliccare "Esporta" --> A questo punto vi apparirà la finestra riportata in spoiler.
Comunque se vuoi usare quell'immagine come avatar non credo ci siano problemi, mi sembra strano che non te la prenda, vuoi che proviamo noi ad inserirtela?. -
.
Avete ragione!!! io praticamente avevo già salvato il file in png e quando andavo a fare esporta anche se all'inizio cliccavo su jpeg siccome esportavo su quel file già esistente mi cambiava in automatico in png... ora che me l'hai detto che era la finestra di png ci ho fatto caso e ho modificato a mano l'estensione al titolo dell'immagine così mi ha dato la finestra che aveva detto màtte e ho diminuito di pochissimo la qualità.... e ci sono riuscita ^^ grazie mille ragazzi  .
. -
.
ragazzi lo so che sono un pinguino verde, ma ieri mentre salvavo un lavoro mi sono trovato davanti alla schermata di salvataggio PNG e mi sono chiesto se non dovevo modificare qualoche valore, ma mi sono reco conto che io non sapevo neanche cosa significavano e quindi sono venuto qua a leggere tutte le spiegazioni ma non ho capito molto e quindi voglio farvi una domanda:
Quando salviamo in PNG quali valori dobbiamo spuntare e quali no???. -
Lune Rouge.
User deleted
Non ho mai approfondito questo argomento.
Quindi ho sempre lasciato attive le opzioni di default:
Io purtroppo adesso non ho il tempo per approfondire, ma se tu scopri qualcosa facci sapere .
. -
.
Dvalin ci ho passato ore a completare la guida con le varie opzioni, quindi se leggi bene trovi proprio tutto scritto li sotto spoiler al punto png! 
Comunque ecco i punti importanti:
- Se realizzi un'immagine che andrà a formare un sito (ma io lo consiglio in ogni caso) devi selezionare l'opzione "interlacciamento (adam7)" che permette il caricamento progressivo, utilissimo per chi ha una linea lenta
- salva data di creazione --> perché è sempre utile sapere quando e' stat realizzata un'immagine
- "salva commenti" --> fondamentale se scrivi chi l'ha realizzata e informazioni aggiuntive come credits, link o tutto ciò che vuoi (credo si possa spuntare solo se prima hai scritto qualcosa in commenti che è la finestra prima se non ricordo male)
- "Salva valori colore dai punti trasparenti" -/> anche questo da selezionare assolutamente se si realizzano immagini con trasparenza
Il resto e' meno importante a mio avviso, comunque nel post sopra sopra nello spoiler trovi tutto spiegato nel dettaglio ^^ se hai dubbi chiedi. -
.
rosen ho letto la guida perchè mi interessa ma tutte le opzioni di png mi sembrano utilissime e inutili allo stesso tempo XDDD
ad esempio lavorando con 2 computer ho notato che le immagini si vedono in modo diverso da computer a computer quindi credo che anche "Salva gamma", però ho paura che mettendo troppe cose l'immagine inizia a diventare pesante comunque con le vostre risposte ho capito quali sono i più importanti e userò quelli
comunque con le vostre risposte ho capito quali sono i più importanti e userò quelli  .
. -
màtte.
User deleted
CITAZIONErosen ho letto la guida perchè mi interessa ma tutte le opzioni di png mi sembrano utilissime e inutili allo stesso tempo XDDD
In realtà dovresti cambiare le impostazioni per ogni tipologia di lavoro: come ha detto Rosen, per esempio, "interlacciamento (adam7)" è utile per chi fa siti ecc.CITAZIONEad esempio lavorando con 2 computer ho notato che le immagini si vedono in modo diverso da computer a computer quindi credo che anche "Salva gamma"
In realtà vedi l'immagine in modo leggermente diverso a causa dell'erronea calibrazione degli schermi! E' una cosa che non tutti sanno e infatti la maggior parte delle persone hanno gli schermi non calibrati! Per chi lavora con programmi di grafica però è fondametale calibrare ogni tot lo schermo! .
. -
.CITAZIONErosen ho letto la guida perchè mi interessa ma tutte le opzioni di png mi sembrano utilissime e inutili allo stesso tempo XDDD
In realtà dovresti cambiare le impostazioni per ogni tipologia di lavoro: come ha detto Rosen, per esempio, "interlacciamento (adam7)" è utile per chi fa siti ecc.
si ma interlacciamento (adam7) mi sembra utile per qualsiasi immagine che venda usata su internet (come sign, avatar, wallpaper, ecc) o sbaglio????CITAZIONEad esempio lavorando con 2 computer ho notato che le immagini si vedono in modo diverso da computer a computer quindi credo che anche "Salva gamma"
In realtà vedi l'immagine in modo leggermente diverso a causa dell'erronea calibrazione degli schermi! E' una cosa che non tutti sanno e infatti la maggior parte delle persone hanno gli schermi non calibrati! Per chi lavora con programmi di grafica però è fondametale calibrare ogni tot lo schermo!
che cos'è la calibrazione??? non l'ho mai sentita.... -
màtte.
User deleted
CITAZIONEsi ma interlacciamento (adam7) mi sembra utile per qualsiasi immagine che venda usata su internet (come sign, avatar, wallpaper, ecc) o sbaglio????
teoricamente si! Però per un avatar è quasi inutile avere una funzione del genere, ad esempio perchè sono pochi kb e vengono caricati velocemente. Più il lavoro è "pesante" più la funzione è utile!CITAZIONEche cos'è la calibrazione??? non l'ho mai sentita...
La calibrazione del monitor serve a far si che i colori che noi vediamo siano effettivamente quelli reali. 99% io e te vediamo l'azzurro che questo forum ha come sfondo con due tonalità diverse, questo perchè i nostri schermi non hanno la stessa calibrazione che dopo un po' perdono. Ora non so spiegarti il motivo e non saprei entrare nei dettagli ma il succo è questo ^^.
#2 - I formati immagine, come salvare ed esportare |












 Web
Web

